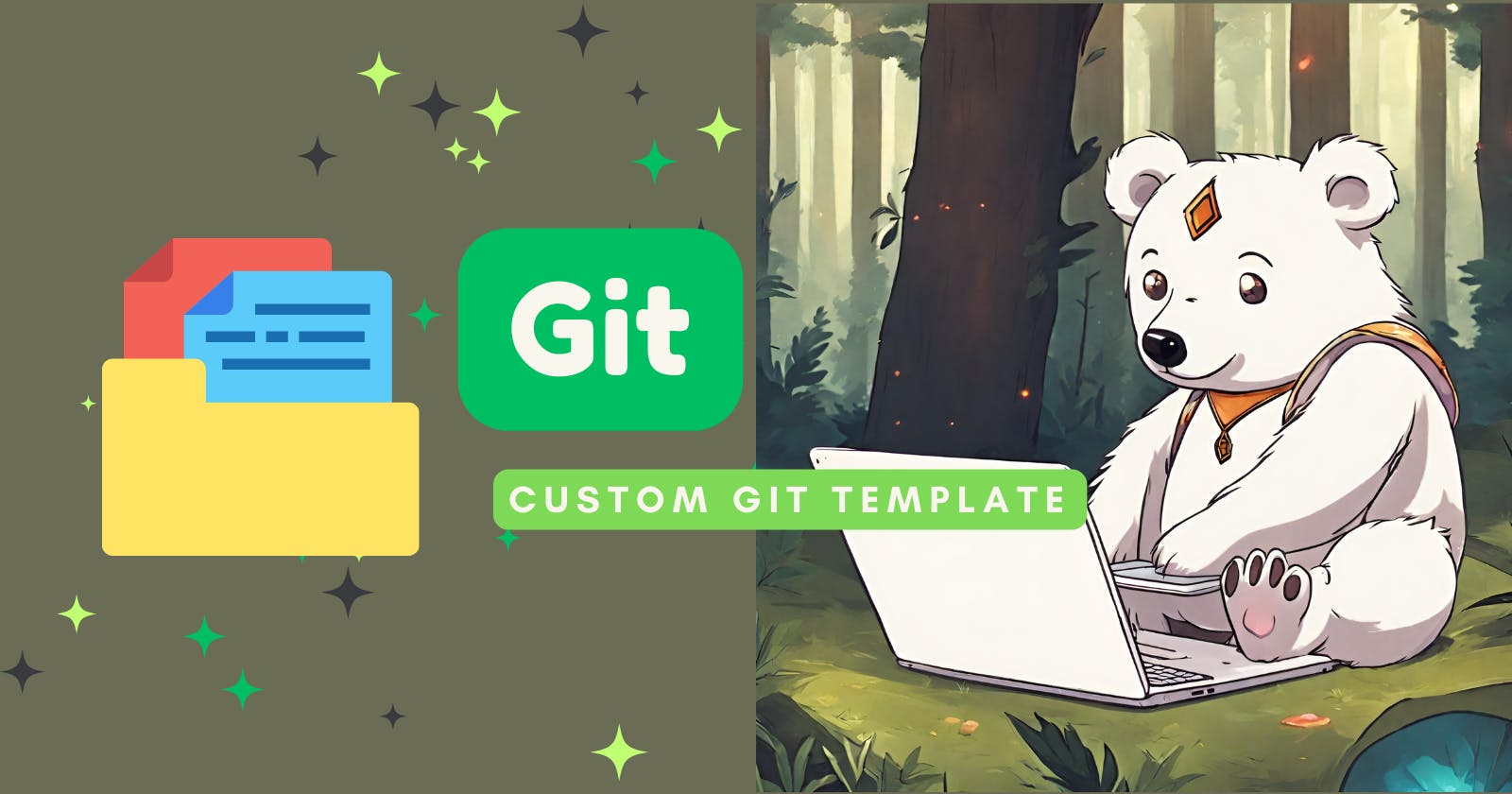Git is incredibly flexible for managing code repositories, but setting up each project consistently can be a hassle, especially when you’re working on multiple projects 😪. That’s where Git templates come in handy 🥳. They let you pre-define a bunch of settings and scripts, so every new project starts off on the right foot . Let’s break down what Git templates are, why they’re super useful, and how you can set up your own.
What is a Git Template? 🤔
Think of a Git template as a starter pack for your projects. It’s a folder where you stash away all the settings, hooks and other files you want every new project to have.
Why Use Git Templates? 👀
Git templates can make your life a lot easier for a few reasons:
Consistency: They make sure every project starts with the same settings and scripts, cutting down on confusion and mistakes.
Saves time: They automate setting up hooks and other configurations, so you don’t have to do it manually every time.
Customizable: They let you and your team set specific rules and workflows right from the start, like making sure commit messages follow a certain format or automatically checking code quality.
Setting Up Your Own Git Template 🚀
Here’s how to create a git_template directory that’ll act as your go-to template for new projects.
Step 1: Create Your Template Directory
First, make a folder called git_template. This is where you’ll keep all your custom settings and scripts.
Step 2: Adding Hooks
Hooks are scripts that run automatically during different parts of the Git process. To add a hook:
Drop your script files into
~/git_template/hooks.Make sure they’re executable with
chmod +x ~/git_template/hooks/*.
For instance, a pre-commit hook could check your code style automatically before you commit. You can check an example of pre-commit in my previous article Git Hooks for Perfect Commit Message 💌.
Step 3: Custom Configuration
Next, set up a config file in your template directory to specify things like the default branch name or handy aliases:
[init]
defaultBranch = main
[pull]
rebase = true
[alias]
co = checkout
br = branch
ci = commit
st = status
Step 4: Create the .gitignore File
Create a .gitignore file in your template directory to keep unwanted files out of your projects. Here’s an example for basic Python projects:.
# Byte-compiled / optimized / DLL files
__pycache__/
*.py[cod]
*$py.class
# Jupyter Notebook
.ipynb_checkpoints
# Environments
.env
Step 5: Add Project Description
Write a brief description of your repository in a file named description.
"Template-based Project Repository"
Using Your Git Template 💫
During git init
To start a new project with your template, just use the --template option with git init:
git init --template=~/git_template new_project
This command initializes new_project, applying your custom hooks and configurations.
Adding to an Existing Project
Got an already started project? No problem. Just manually copy over the hooks, configurations, and .gitignore file from your template.
Setting Up Globally
If you want all your projects to automatically use this template, tell Git to set it globally:
git config --global init.templateDir '~/git_template'
Now, every time you run git init, your custom template will be used automatically.
And if you ever need to go back to the default setup, just run:
git config --global --unset init.templateDir
Conclusion
Git templates are a game-changer for keeping your projects organized and reducing setup time. By walking through the setup process once and applying it to future projects, you’re free to concentrate on what matters most: your work. So give Git templates a try, and take your development process to the next level!